Form Properties Description
Note: You can either set your Form properties values in the Designer, or default (i.e. "(Default)") the values from Mobile Themes: Application.
To change the theme that is applied globally to all forms, see Configuration > Application Preferences > Mobile Designer / Testing Defaults.
The Action property will associate the form with common application tasks such as Login (logging into the ERP system), Exit (exiting an application), Menu (hosting menu applications), and Reset (clearing the content in a form so you can perform the next task). For all other application uses, leave this value to "None."
The AutoEnable property on the form with few buttons will enable a button to be linked to a prompt. The use case is that at runtime, the Button (i.e. Next button) on the form would remain disabled until the end user makes entries into the prompt (TextBox) and then the button becomes enabled.
The AutoSize property will stretch the form’s background based on the options of None, Height, Screen, and Width. How the screen appears in the device’s display will also depend on Form and Menu properties. For example, if AutoSize = (None), and the Form size is taller than an Android’s screen, then the application screen could be scrolled (swiped up or down) to see more of the screen. But if the AutoSize = Screen, RFgen shrinks the screen so there is no additional extra screen to scroll (swipe up or down). If its set AutoSize = Height, it will stretch the screen in proportion to the display area's height. Likewise if AutoSize = Width, it will stretch to match the display width.
The AutoTranslate property has been removed. For information on translation of displays, see How to translate strings in graphical displays.
The BackGround property will create either solid or gradient backgrounds depending on the option chosen from the drop-down list. "(Default)" means the value is inherited from Mobile Themes.
The Color and ColorEx will use the theme color selected from the drop down list or the value set in Mobile Themes if Color = Control Default (in light grey). You can also override the default with a theme color, a web-named color, or a customized RGB color. If the value is set in the Designer and is not a color that is inherited, the value of the color and the color its set to will display. For example BackGround=Solid; 
The Display property group lists which display is used if more than one was created. Clicking on the elipsis (. . .) opens the Manage Displays Collection window. You can have multiple displays associated with a form so the application will be presented in the language (locale), orientation (landscape or portrait), size for the specified, target device. This allows the developer to create applications that adapt to a variety of devices in different languages. For more details, see Manage Displays Collection.
The Display properties are: DPI, LandScape, Locale, LockOrientation, ScaleMode, and Target.
The Display DPI (dots/inch) sets this value for the Target Device.
The Display LandScape sets the display orientation. "True" sets the orientation as landscape, and "False" disables it. The default orientation is portrait.
The Display Locale sets the Reference Language to be used if the control is setup for language translations. See Text Resources for more details.
The Display LockAspect can help improve the presentation of your appplication form if the application is used on a device with a very high dpi, and the form isn't readable when the device is rotated. If you set LockAspect to True, and the Display ScaleMode is DPI Scaling, the LockAspect property will force the form display's height aspect to remain constant in a rotated state. If LockAspect is set to False, and Display ScaleMode is DPI Scaling, these properties will allow the form to resize.
The Display ScaleMode has two options: Form Scaling and DPI Scaling. Form Scaling scales the form's size in the Designer to the device's actual (physical) screen dimensions. With DPI scaling, the display on the physical device is rendered using the dpi on the form in the designer, and scales to the contents on the form using the resolution of the physical device. After the scale is set, the AutoSize and Anchor properties affect how the display elements are lay out and scaled. For more details see How RFgen Scales Application Forms.
Display Target device (links this display to the specified target device in the Solution Explorer > Devices list).
Events
The Events property globally sets for all objects on a form, the event's value as true or false. For a description of each Event, see the topic VBA Events in the RFgen Developers Reference Guide.
If Show Scripting Events is enabled, Event actions and their values are listed under Form properties.
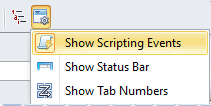
The Heading property group contains the text that appears in the heading of a form/page and controls the appearance of the form header.
![]()
For information on how the Heading property features work on the individual form or for multiple pages, see the Form Control Features topic.
The heading's look and feel are derived from the theme if set to "(Default)" or "Control Default". If you set the property, the value will take precedence over one from Themes, and the value will often appear in black text. For values that are inherited these are represented in colored text. For example, if the margins are number-based, and are set in Themes, it may appear as colored text. For example "Margins: 2,2,2,2." To add icons to the heading see the SystemIcons property.
Note: The height of the black status bar is visible in the form's Display: Target: StatusBar properties. The status bar value is sourced from the Solution Explorer > Devices > [device skin name ] property.
The Heading Alignment - sets where the heading text (but not the icons) are positioned in the form header area.
The Heading BackGround - sets how the gradation of color; Color - sets the form's background color to a theme color, a web-named color, or a customized RGB color if a default is not set.
The Heading BorderStyle - sets the border color. "(Default)" is set by the Theme: Application: Heading styles. Or, you can set the color.
The Heading FontSize, FontStyle, and ForeColor properties are used to set the heading look and feel.
The Heading Margins property sets the space between heading text and the edges of the heading container. The values are in pixels and are for the top, bottom, left and right.
The Heading Pressed property allows you to set the highlighted color when the user taps an icon or pressable control at runtime. The value can be set from Themes >
The Heading TextId property has a drop down list that links to the text resource identifier from the Solution Explorer > Text Resources > [name of text resource object] > TextId column. Note that running the Apply Translations utility will automatically update the text string if the TextID is set or if the text string value in the Heading property matches a text string in the Text Resources table. For more information, see To Apply Translated Text Across Applications and Controls.
The Heading Visible property enables or hides the heading value. See above for details on the rules. False hides it.
The LockAspect property is a member of the Display property group.
The MenuIcon property sets the image for a menu that allows the user to select other applications. If using open source, this can be linked to the menu hosted by the RFgenMenu application . Or, it can be scripted to launch a customized menu of your choice.
The Pages property adds or removes the number of pages from the form. If you remove pages, the last pages (highest number) is removed first followed by the next highest.
The Roles property is used to limit user access to the application by assigning a role like "Admin" or for multiple roles, "Admin, Inventory". If the role is assigned in the Roles tab in a) Menu and Roles and in b) Users, when the user logins he/she will have access. By default, if Role property is blank, and the Roles tab is also blank in a) Menus and Roles and b) Users, then the application is accessible. See Users Overview for more details.
The ScrollBars property types are Automatic, Both, Horizontal, Vertical, or None. To customize the colors and line thickness, see Mobile Themes > ScrollBars.
The SideBar property group controls whether the SideBar displays on the Form (in Design View and at Runtime). (Default) will use the values set in Themes > SideBar and the SideBar Default Configuration. Always will force the SideBar to display. Never will hide it.
The SideBar, Clear property - False means the SideBar will overlay any object (i.e. SideBar will overlay the Submit button). True will allow make the SideBar transparent, and the object (i.e. Button) to show over the SideBar.
The SideBar, Icons property - If SideBar = (Default) and you want to use the defaults, you can leave the Icons field blank. But, if you wan to use specific icons on the form then you select them by clicking on the elipsis (...) and filling in the Manage MenuBar Collection.
The Size property sets the Form's height and width in pixels. One or both values are used if AutoSize is set to (None), Height, or Width.
The SystemIcons property associate a system action (i.e. Backup, Configure the Device, Call Event, Clear Input ...) with the icon that is placed in the Application header. You add and select the subproperties from the Manage Icons Collection screen which displays when you click the ellipsis (...). For more details see Manage Icons Collection.
The TextOptions property group sets the look and feel for the text on the form. This group includes the FontSize, FontStyle, and ForeColor. If the FontSize value is set to "Normal" the value is inherited from Themes > Applications > FontSize. If the FontSize is set to a minus or plus value, the font size will be decreased or increased by the value selected relative to the size set in Themes > Applications > FontSize. All values are in points. Refer to the Graphical Properties Definition topic for the definitions on FontStyle or ForeColor.